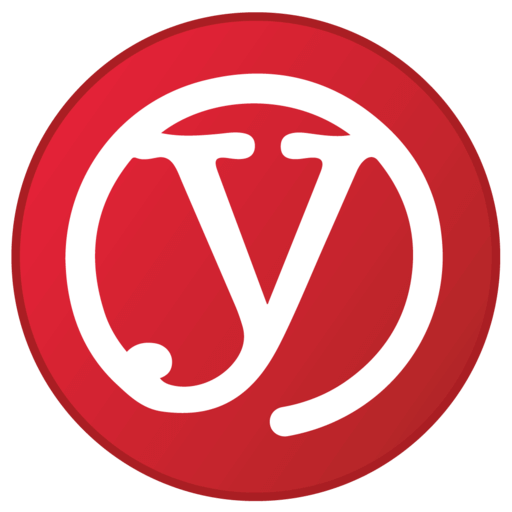Radio User Guide: Baofeng UV-B6
Many new ham licensees start with a basic handheld radio. The Baofeng UV-B6 is excellent value and a very popular choice.
The documentation that comes with the radio is inadequate for beginners, and even for advanced users has several errors and omissions.
We are targeting this page at the absolute beginner.
BIG HAIRY WARNING: THIS RADIO CAN TRANSMIT ON A WIDE RANGE OF FREQUENCIES THAT COVERS FAR MORE THAN THE LIMITED AMATEUR RADIO BANDS. CONSULT THE BAND PLANS FOR YOUR JURISDICTION.
- Specifications and features
- To Start: basic non-ham feature usage
- Flashlight
- FM Radio – Commercial Stations
- Ham feature usage
Specifications and features
- Bands:
- VHF: 2 meter band: 136-174 MHz (reminder: VHF range is defined as 30-300 MHz)
- UHF: 70 cm band: 400 – 470 MHz (reminder: UHF range is defined as 300 MHZ – 3 GHz).
- These bands overlap many non-amateur frequencies, including FRS/GMRS no-license hand-held radio frequency bands ( select frequencies in the 462 -467 MHz range). More on that later. Do not transmit without consulting appropriate band plans for your area.
- Commercial FM radio (receive only), from 65 MHz – 108 MHz. Note that FM range in the US and Canada is smaller, at 87.5 – 108 MHz..
- Capabilities for use with repeaters, including CTSS and DTMF tones and transmit/receive offsets.
- Dual-band, so you can talk on one frequency while monitoring another
- Removable antenna
- The connector on the radio is an SMA male (pin in the middle and outside screw-on sleeve).
- The antenna is the SMA female (slides in to the male connector)
- Selectable power – 1W or 5 W
- Programming/memory features:
- 99 presets that can include a text descriptor for the channel
- Programming of the presets using keypad or from PC (requires optional programming cable).
- 16 FM radio station presets (not programmable from PC)
- Built-in flashlight
- Lots of accessories available – hand-held mike, better antennae, higher capacity batteries, car power adapters…
- Included with radio: handstrap, battery, charger, belt clip.
To Start: basic non-ham feature usage
Try these features to get used to the settings and feel of the radio.
- Flashlight
- On the side of the radio, below the PTT button, are buttons with one dot and two dots
- The one-dot button is the flashlight button. Click it to turn the flashlight on/off
- FM Radio – Commercial stations (receive only)
- Turn on the radio by turning the knob at the top counter-clockwise. This also adjusts the volume.
- Press the FM button on the keypad
- Select the station you want by one of the following methods.
- Pressing the up/down arrows at the top of the keypad
- OR: Enter the full five digits of the radio station (for FM 99.9, enter 99900)
- Press the FM button again to return to 2-way radio mode
- You can save up to 16 presets. These are separate from you other 99 two-way presets.
- While in FM mode:
- Press VM/SCAN to switch between frequency select mode and preset mode.
- You are in preset mode if you see a number at the bottom left of the screen – between 01 and 16
- If in preset mode, hit VM/scan to go to frequency selection mode
- Enter the full 5-digit frequency (example: 97900)
- Hold the VM/SCAN button for about two seconds, until the preset number appears at the bottom left
- Use the up/down arrows to select the preset number you want, then hit AB to confirm the selection
- Press VM/SCAN to switch between frequency select mode and preset mode.
- Toggle between frequency selection and preset modes by hitting the VM/SCAN button.
- When in preset mode, use the up/down arrows to change stations
Ham feature usage
MENU: Radio configuration options
Try the two following settings to get the the hang of using the menu function for configuring the radio.
- Transmit power level – and basic radio MENU usage
- We cover this first because responsible power level is fundamental to good ham radio behaviour. Always use the lowest power level required for your communication.
- Press the MENU button
- Select the Transmit Power by:
- Pressing 4 on the numeric keypad (handy hint: the 4 button is labelled TXP)
- OR: use the up/down arrows until you see TxPR on the screen
- Press the AB button to select that function (for many things, it works like an enter key)
- Press the up/down arrows to select low (1 watt) or high (5 watt) transmit power)
- Press the AB button to confirm your selection
- Exit MENU mode by pressing the MENU button twice (once to go back to MENU feature selection, and the second time to exit MENU mode).
- Pressing 4 on the numeric keypad (handy hint: the 4 button is labelled TXP)
- When in high power (5W) mode, you will notice a little Hi icon towards the right side of the display. There is no icon displayed in low power mode.
- Voice menu prompts. A most annoying feature. On by default. Useful only if you want to learn how to pronounce the numbers 0 through 9 in either English or Chinese.
- Press MENU
- Press 9 on the numeric keypad (hint: it’s labeled VOICE)
- OR: use the up/down arrows until you see VOICE on screen
- Press the AB button to select the function
- Press the up/down arrows to select English, Chinese or OFF
- Press the AB button to confirm your selection
- Press MENU twice to exit MENU mode
You get the idea.
Other simple and useful menu options:
- 8/BEEP: instead of voice, an equally annoying beep whenever you press a button
- 7/VOX control. Instead of pressing the PTT (push-to-talk) button, the radio will transmit automatically when you speak into it. You can set it to OFF, or sensitivity level 1-9. Not recommended in noisy environments.
- 3/SAVE battery. This automatically drops you from high to low power if your incoming signal is at high power. Works great if you are communicating with a bunch of other hand-held radios with the same power level as yours. Not good if you are listening to a distant high-power repeater or high-power station that you need high power to reach.
Setting your communication frequencies.
Understanding the display
The UV-B6 is a dual-band radio, so we can set it for two separate channels.

The two lines on the display show the A and B channels. Frequencies can be entered manually, or stored in the 99 presets.
Let’s look at the display in more details
- The arrow on the left points to the current frequency. Press the AB button to switch between the two and see how the arrow changes.
- The A/B channels can be displayed as frequency in MHz (400.500), or as a 5 character descriptor (YRCVR). You control which is displayed with MENU 18 for channel A (MDF1), and MENU 19 for channel B (MDF2). The three possible settings are frequency, name, or channel number. Handy hint: some users set channel A for name and channel B for frequency. That way you can see both without resetting your menus.
- The preset channel number (small 03 on the left) indicates two things.
- If it is there, the corresponding band (A or B) in in preset mode. That means that you switch stations by using the up and down arrows.
- If it’s not there, you are in frequency entry mode.
- The number itself is the preset number of the current stations.
- You switch between preset and frequency entry mode by pressing VM/SCAN.
- The Power Level Indicator in small characters on the right(HI) is either HI for high power (5W) or does not appear for low power (1W). The power level is set separately for the two bands. Press AB to see the power level for each.
- The Bandwith Indicator shows if the band shows W for wideband FM modulation (25MHz) or nothing for NFM (narrow-band FM, at 15 KHz)
Power, bandwidth and other parameters can be programmed for each of the 99 presets.
Manual/preset frequency selection: VM/Scan button
You can set the communication frequency by either entering the frequency manually (VFO mode), or by selecting a preset that has either been programmed in for you or that you will need to program.
VFO is Variable Frequency Oscillator, which on old radios is the big knob you would turn to select your frequency. Now you enter it digitally.
Switching between VFO and preset mode is done by pressing the VM/SCAN button.
- Try pressing it a couple of times. Two things you will notice:
- A little number appears to the left of one of the two frequencies displayed on the screen. When that little number appears, you are in PRESET mode.
- There’s an arrow pointing to one of the two frequencies on the display. That’s the one you are currently listening to. You toggle between those by pressing the AB button
To set a frequency:
- Select the A or B frequency you want to change by pressing the AB button.
- Make sure you are not in VFO mode (no little number to the left of the frequency) by pressing VM/SCAN
- Enter the frequency
- Exercise for Techvents: Enter the two YRARC repeater frequencies – VHF 147.225 on the A band, and 444.225 on the B Band.
Selecting from presets
If your radio has already been programmed with presets:
- Select which band you want to use using the AB button
- Use the VM/SCAN button to switch to preset mode (you will see a little number on the left)
- Press the up/down arrows to toggle between presets
You may see some alphabetic characters instead of a frequency number. That’s because you can program presets with a (hopefully) easy to remember label. More on that in the programming section.
Squelch and MONITOR: filtering out the background noise.
What is squelch?
When you tune to a station with nobody transmitting, you may hear background hiss coming from the jumble of signals out there in the atmosphere. The squelch control sets a threshold below which that noise is blocked out. On older radios, you would adjust it by turning a knob.
There are numerous youtube videos and web pages that explain the squelch function in more detail.
Squelch Menu items and MONITOR button
On the Baofeng, you set the squelch level using the MENU 2/SQL function. Values are either OFF or in a range from 1 to 9, with 9 the highest level of filtering. On our test unit, the level was set to 4. You should set it on when nobody is talking, and to the lowest level that eliminates the hiss.
But how can I tell if my squelch level is set too high without changing the level?
Holding down the MONITOR button (indicated by two dots, under the PTT button on the side) disables the squelch function for as long as you hold down the monitor button.
If you hear someone while pressing MONITOR but only silence when you don’t press it, your squelch level is too high.
With squelch properly set when monitoring a station, you won’t hear anything until someone transmits. It’s a good idea to adjust your volume while pressing the MONITOR button.
Scanning
To scan presets for communication:
- Use AB to select the A or B band
- Set the band to preset mode (preset number appears to the left of the frequency. If it doesn’t, press VM/SCAN)
- Press MENU then VM/SCAN to start the scan
- Press MENU to stop the scan.
When you program presets, you can set whether to ignore or include individual pre-sets in the scan. You probably don’t want to include an always-broadcasting weather band channel in your scan.
The easiest way to set the value or see the value of the scanning flag is to go through the programming interface on a PC.
Communicating with repeaters
The UV-B6 bands and presets can be set up with all the offsets and tones required for duplex communication with repeaters.
Our section on programming from PC software covers a lot of the details.
Programming presets
“Programming” the radio simply means loading values into the 99 memory presets. You are not replacing the radio’s software in any way.
Manually programming/saving presets and frequencies.
The Essex Ham Radio in the UK has done a wonderful job documenting how to do this. We’ll just use their info for now.
Programming from a computer
We highly recommend purchasing a programming cable and configuring presets from your computer. It’s a lot easier, and, for beginners, it really helps to see all the features at a glance and to see the difference between the different frequency bands and transmission types.
There are two ways to program the radio from your computer.
- With software provided by the manufacturer
- With the open source CHIRP software
In both cases, you will require a programming cable that connects from a PC running the software to the radio.
Warning: buy your programming cable from reputable dealer – and preferably the one where you bought your radio. The cable contains a small controller chip, and cheap clone versions of the cable often do not work due to a driver issue. It may be possible to make the driver work, but it will take more effort that the few dollars you will save.
Baofeng software
Runs only on windows.
You can download the software here.
CHIRP Software
CHIRP is a free open-source tool for programming frequencies into radios. It supports dozen of different models and manufacturers.
We prefer the CHIRP software because:
- It is available for Windows, MAC and Linux.
- You can use it to transfer setups between different radio models and manufacturers.
You can download the latest version of CHIRP here. If the link is broken, the main project page is here. Be sure to read the instructions for selecting the correct version of the software for your operating system.
To start the CHIRP software:
- Turn off your radio
- Connect the cable from the radio to your computer
- Start the CHIRP software. The screen will appear looking very sparse.
- Turn on your radio
- Pull in and save the current configuration from your radio
- Radio -> Download from Radio (from the menu at the top of the page)
- CHIRP should detect the radio
- It will come up as Baofeng UV-B5. This is fine. For programming purposes, the UV-B5 and UV-B6 are compatible.
- Radio -> Download from Radio (from the menu at the top of the page)

You can download our sample CHIRP file here. To view it, from the CHIRP program, use File -> Open.
Our labeling conventions to identify channels in the file
- Characters 1-3: Identifier
- Character 4: Band
- V for VHF
- U for UHF
- Character 5: Type
- R: Repeater/Duplex
- S: Simplex
- B: Broadcast (listen only)
Special Labels and exceptions
QSO: Recognised frequency to reach out to people to communicate with. On Star Trek, they would call this a “hailing frequency”.
- Once you’ve made contact, move off to another frequency
- Good if one of you first checks if it’s clear.
GMR/FRS: our presets 71-92 EMERGENCY TRANSMIT ONLY
- GMR##: GMRS channel number.
- FRS##: FRS channel number.
Repeaters in our file
YRA and YRC: York Region Amateur Radio Club.
PWR: VA3PWR in Aurora
TWR, UXB: Toronto FM Communications Society in Toronto and Uxbridge
UKC: VE3UKC in King City
BAL: Central Ontario Amateur Radio Club in Ballantrae
FRS/GMRS frequencies: OK for RX; emergencies/distress only for TX
READ CAREFULLY. EXCEPT IN EMERGENCIES AND DISTRESS SITUATIONS, IT IS ILLEGAL TO USE THE BAOFENG RADIO TO TRANSMIT ON FRS/GMRS FREQUENCIES
The UV-B6 is perfectly capable of transmitting and receiving on FRS and GMRS frequencies
There are a lot of rules for FRS/GMRS radios, and they are different between Canada and the US. Start by reading our primer on FRS/GMRS radios. You also need to understand that even though the radios are advertised with privacy or confidential modes, the communications are in the clear and anyone can listen in.
You can only transmit on those frequencies with a legal FRS/GMRS radio. EXCEPT IN EMERGENCIES AND DISTRESS SITUATIONS, the Baofeng UV-B6 is not legal for these frequencies. Read the primer to understand why.
To be prepared for emergencies, check out this video on how to work it.
Repeaters: Generating DTMF control tones.
DTMF (Dual Tone Multi Frequency) tones are used to send control signals to repeaters and other devices. Our repeater tutorial has more details. DTMF tones are the same tones generated by touch-tone telephones.
To generate the tones on the UV-B6, hold down the PTT button and press the appropriate key while holding down PTT to generate the tone.
- Numbers 0-9: Same number on keypad.
- Letters A, B, C and D: Top row of keypad
- MENU = A
- ^ = B
- V = C
- AB = D
- Symbols * and #: Bottom row of keypad
- VM/SCAN = *
- FM = #
You can set the radio to either play or not play the tones as you press the buttons. Playing the tones can cause feedback on some radios if the microphone is not muted out by the radio when the tone is generated. This does not appear to be a problem on the UV-B6 we tested.
Turning speaker playout of the tones on/off is controlled by MENU 16 DT–ST. When off, even though you can’t hear the tones, they are still being transmitted.